RetroScan-HD Settings

When you launch RetroScan-HD, click the Settings icon in the upper right hand corner.
The following settings box will appear. All choices are global and affect all captures and exports.

Select the drive that you wish to capture to and also the drive that you wish to export files to.
They can be the same drive or they can be different drives.
While you must capture to an internal drive, you can export to internal or external drives.
However, you can not export via a network at this time but we're working on it.

RetroScan-HD initially stores everything in 720p HD and then will output HD or SD files.
Click on the standard definition (SD) format that is correct for your location.
NTSC is usually North America and Japan.
PAL is usually UK and Europe.

The files captured by RetroScan-HD are not actual movie files. They are a series of high resolution still frames.
The RetroScan-HD player will let you view those still frames fast enough to see motion but, if you wish to
edit them on your Mac or PC or wish to view them on the internet, then you will need to export a video of each file.
You can export your video with a built-in speed of 17fps or you can export without a speed, which would put
each frame of film on a separate video frame (1:1). Then you can apply any speed you wish on your computer edit system.
NOTE: the 17fps speed applies only to .MOV video files and not image sequences,
which are inherently 1:1 with no speed applied.
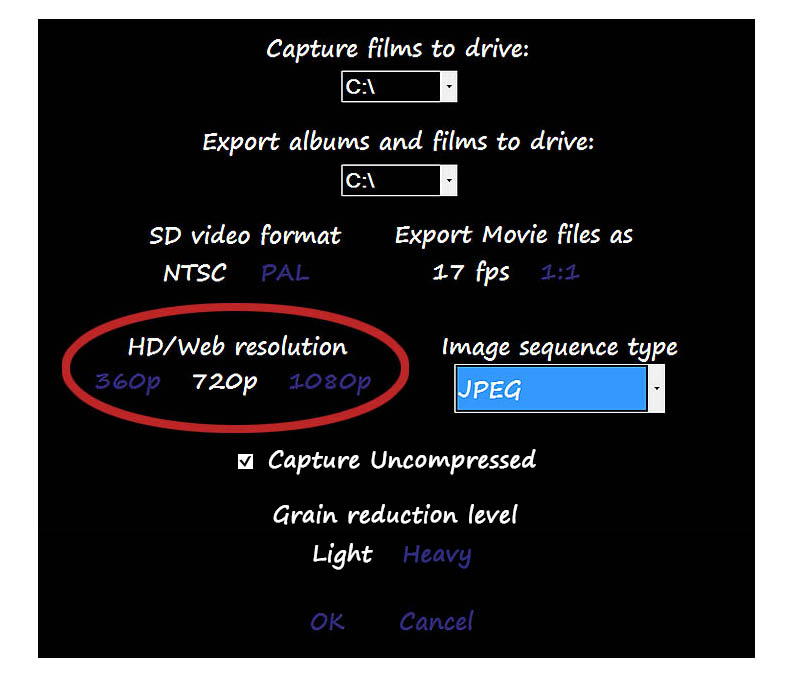
Select the desired resolution for your exported files.
360p is great for internet viewing or running through iTunes, etc, but not for editing.
720p and 1080p should be used for edit programs that can handle high definition.
720p is also the default resolution for Vimeo and other online viewing services.

For highest quality, you can export as a numbered image sequence,
which puts each frame of film on a separate digital still frame in a folder.
A numbered image sequence can be imported into most any computer edit system
which will automatically string the separate images together to create a video movie file.
From smallest file size to largest, they are JPEG, PNG, BMP and TIF.
Most people use JPEG. Just use the drop down menu to make your choice.
If capturing uncompressed and you wish to stay uncompressed, then
you would need to export PNG, BMP or TIF.
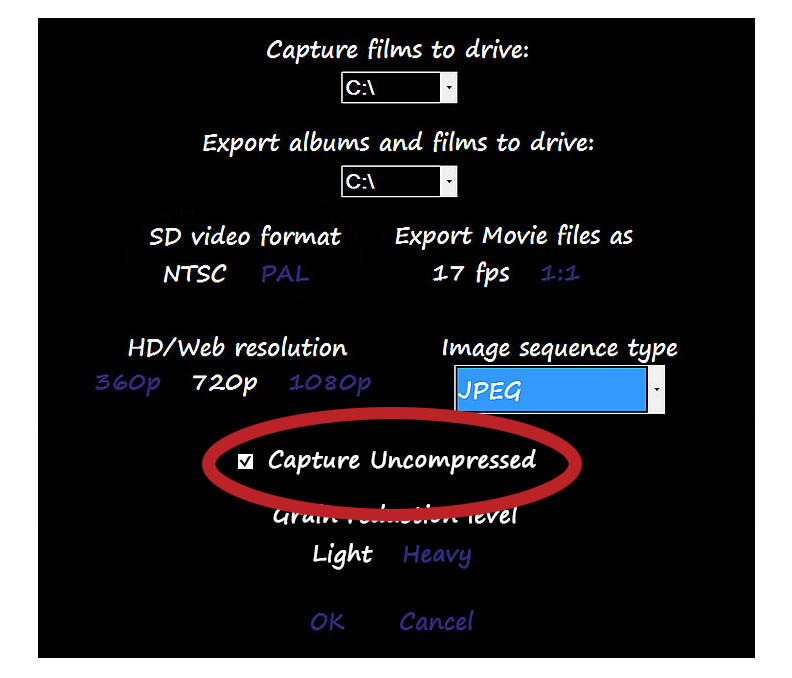
RetroScan-HD can capture in both compressed or uncompressed formats.
The default setting is for compressed, where every frame is stored as a hi-resolution JPEG.
Checking the box will allow you to capture uncompressed, where each frame is a PNG.
NOTE: Uncompressed capture files are about 10x the size of compressed.
50 feet of 8mm and 100 feet of 16mm compressed would be about 700-800 megs.
50 feet of 8mm and 100 feet of 16mm uncompressed would be about 70-80 gigs.
While you do not need a fast drive to capture uncompressed, it should be noted that
playback of the original uncompressed capture file in the RetroScan-HD viewer
may be affected on slower drives. However, this performance drop will
not affect the actual playback or quality of exported files. So, if you have the
drive space, you can capture uncompressed on a normal drive and, even though
playback may seem staggered in the viewer, it will export normally.
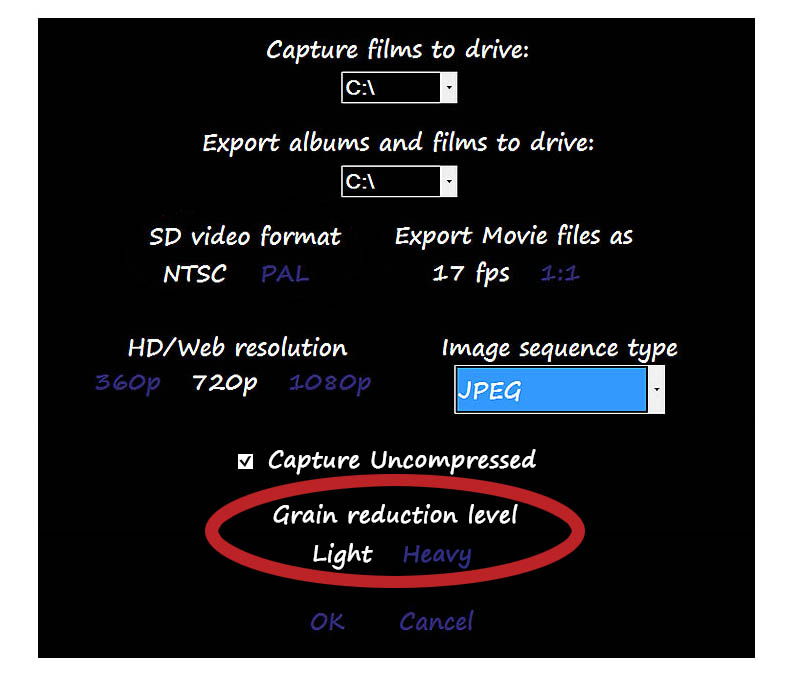
Choose the level of grain reduction you prefer when it is employed during capture.
This can be previewed in the set up mode of the capture control panel.
Click HERE to go back to RetroScan-HD Instructions.
All information and imagery copyright 2013 MovieStuff, LLC
All right reserved.